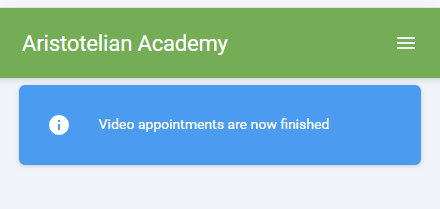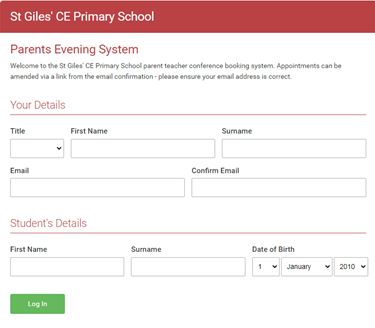Parental Consultation Booking System
Dear Parent/Carer
Please click the link below to access our Online Booking form. Consultations during 2020/21 will be taking place virtually until further notice.
https://stgiles.schoolcloud.co.uk/
In order to make video calls you need to have as a minimum:
· a device with a microphone and speaker
a compatible web browser:IPhone/iPad:
SafariAndroid: Chrome or Firefox
Windows: Chrome, Firefox or Microsoft Edge (Chromium - download here)
Mac: Safari, Chrome or FirefoxLinux: Chrome or Firefox
Bookings are simple, you will just need to type in your child’s name and the Email registered with the School. You will then get a confirmation Email to confirm.
This is an exciting development to ensure you are able to meet and discuss the progress your child is making. We look forward to meeting with you.
Parental Consultation Booking Guide
Video Appointments: Parents - How to attend appointments over video call
This article tells you what to do when your school has informed you that your appointments with teachers will be held via video call.
In order to make video calls you need to have as a minimum:
- a device with a microphone and speaker
- a compatible web browser:
iPhone/iPad: Safari
Android: Chrome or Firefox
Windows: Chrome, Firefox or Microsoft Edge (Chromium - download here)
Mac: Safari, Chrome or Firefox
Linux: Chrome or Firefox
We also recommend:
- Using your smartphone for video appointments. If you don't have a smartphone with a front-facing camera, use a laptop or computer with a webcam.
- Using a headset (or earphones with a microphone) to reduce echo.
How to attend your appointments via video call
1. Log in and go to the Evening
On the day of the video appointments, login to Parents Evening at the usual web address for your school, or click the login link from the bottom of the email confirmation you will have received.
Once logged in you will see a notice that you have upcoming video appointments and under this the details of the event, along with a Join Video Appointments button. This will become available 60 minutes before your first appointment.
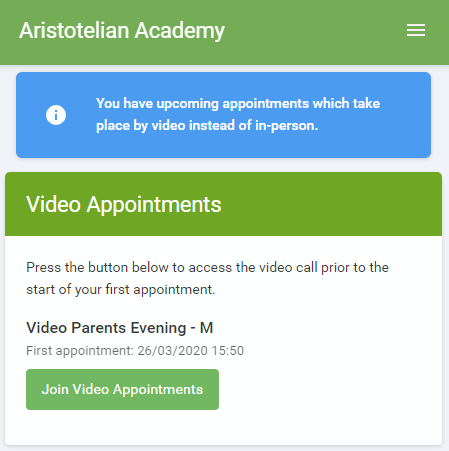
2. The Video Call screen
When you click Join Video Appointments the video call screen will be displayed. You may at this point be asked if you wish to allow access to your camera/microphone, in which case please click yes.
On this screen you can see the following:
- At the top left the teacher name (and subject details) for the current and next appointment
- At the top right a countdown to the start of the appointment.
- At the bottom the controls for the microphone and camera (once a teacher is available or you are in a call these also show a pick up and hang up button).
- In the middle, when your appointment is due to start, the Start Appointment button.
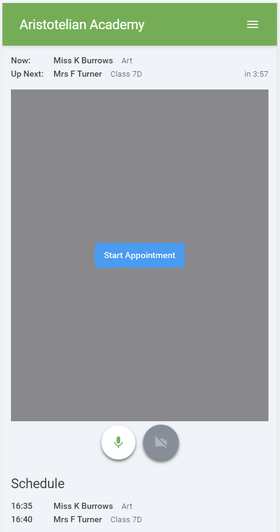
3. Making a call
Click the Start Appointment button. You will see yourself in the bottom right corner of the screen (unless you have no camera, or have chosen to turn it off). If the teacher has not yet joined you will see a notice to that effect in the centre of the screen.
When a teacher joins a call you will see them in the main part of the screen - or hear them, if they have no camera (or have turned it off) - and can start you discussion with them.
You will also see the remaining time for the appointment counting down in the blue bar at the top of the screen.
If you lose access to the system for some reason during the call, log in again and click Start Appointment on the video call screen. As long as the teacher is still in the call this will let you continue with the appointment (this is the same for the teacher if they lose their access).
When the countdown in the blue bar stops the appointment time is over and the call will automatically end.
Note that if you or the teacher are late, or leave and rejoin the call, it does not reset the timer.
The appointment will always end at the scheduled time.
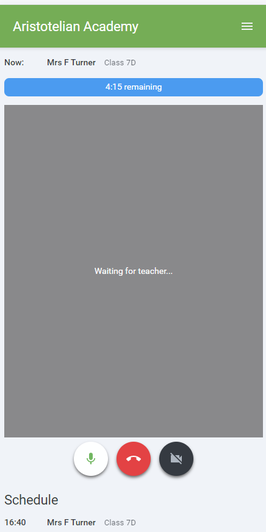
4. Follow on calls
If you have a consecutive appointment scheduled the screen will display a Start Next Appointment button. When you are ready to proceed, click on it.
Note that if you delay starting a call it does not extend the duration for that appointment.
The appointment will always end at the scheduled times.
If you do not have a consecutive appointment, but you have not completed your final scheduled appointment you will see a countdown telling you how long until the start of your next appointment.
Once your final appointment for the evening is complete you will see a message advising you of this.